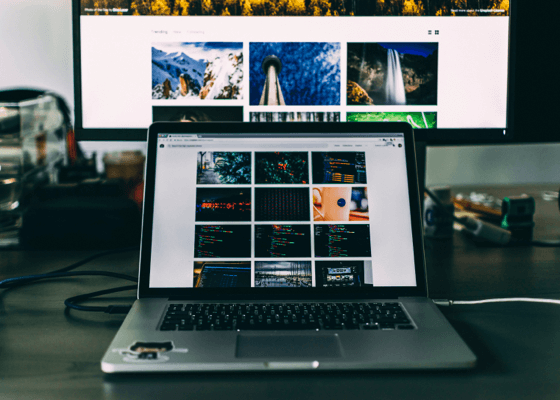As Paypal limits some online marketers’ accounts, there’s been a resurgence of interest in selling products via ClickBank.
ClickBank takes the payment for you, deals with taxes and basically acts as a middle man between your product and customers.
Perhaps best of all, ClickBank has 100,000 active affiliates, any number of which might promote your product.
In return, ClickBank charges 7.5% plus $1 of every sale. Of course, you could potentially recoup this money by charging a slightly higher price.
If you want to sell affiliate products that are listed on ClickBank, you simply sign up as an affiliate, choose a product and start promoting your affiliate link.
As an affiliate, be sure to stay within ClickBank’s promotional guidelines, found here:
https://support.clickbank.com/hc/en-us/articles/220376687-Promotional-Guidelines
But what if you want to sell a product on ClickBank? Then what do you do?
As with anything, the first time you list with ClickBank, the process might seem somewhat complicated and difficult. But from experience, once you’ve listed your third or fourth product, it becomes quite easy.
Here’s how to list a product with ClickBank:
1: Have your product ready.
ClickBank has a set of product guidelines to follow, which you can find here:
https://support.clickbank.com/hc/en-us/articles/220199588-Product-Guidelines
Open a ClickBank account if you don’t already have one.
2: Create a Sales Page
You must have your own website to sell a product through ClickBank, and that includes your own web hosting and registered domain name. You cannot use a free site to sell products through ClickBank, nor does ClickBank offer hosting for web pages or assistance in building pages.
ClickBank calls the sales page, “The Pitch Page.” This is where you describe your product and convince visitors to buy it. When customers click the payment link, they are taken to a ClickBank order form.
Your Pitch page must include all of the following:
- A detailed description of the product.
- The cost of the product.
- For recurring billing products, be sure to clearly state all the details of the rebill schedule, including the number of times a customer is billed, and how frequently they will be billed. For example, you should say, “Your initial charge will be $19.95. You will then be charged $9.95 per month for the next 11 months.”
- The file format of your product, as well as any particular software or operating system required to use it (e.g., Microsoft Word, Adobe Acrobat, etc.).
- If your product is only useful to customers in a particular geographic region or country, be sure to say so.
- How the product will be delivered (e.g., direct download, via email, etc.).
- How long delivery will take (e.g., immediate, 5 minutes, etc.).
- For recurring billing products, explain how the product will be delivered, and how often. For example, if you sold a monthly newsletter, you could say that it will be delivered by email on the 1st of each month.
- To ensure your use of a ClickBank trademark does not mislead consumers as to any sponsorship, affiliation or endorsement by ClickBank of your company, products or services, you will need to add a disclaimer to your Pitch Page(s) and Thank You Page(s). Here is the necessary disclaimer:
ClickBank is the retailer of products on this site. CLICKBANK® is a registered trademark of Click Sales, Inc., a Delaware corporation located at 1444 S. Entertainment Ave., Suite 410 Boise, ID 83709, USA and used by permission. ClickBank’s role as retailer does not constitute an endorsement, approval or review of these products or any claim, statement or opinion used in promotion of these products.
You also need to add the ClickBank Trust Badge to your page, as explained here:
https://support.clickbank.com/hc/en-us/articles/220376827-ClickBank-Trust-Badge
Make sure you have a copy of your script if you are using a sales video, since ClickBank might request it if the video is shorter than 15 minutes, and will definitely request it if your video goes longer than that.
HOT TIP: You can submit your script to ClickBank prior to recording your video, by sending it to compliance@clickbank.com. This way ClickBank will inform you if you need to make changes prior to making the recording.
Also make sure your Pitch Page adheres to the guidelines found here: https://www.clickbank.com/important-guidelines-for-clickbank-vendors/
3: Add your ClickBank Payment Button
You need to generate and add your own payment button that will send customers from your Pitch Page to the ClickBank site to pay for the product.
This isn’t difficult – just customize a line of HTML and add it to your website in the appropriate place.
Here’s how to do it:
https://support.clickbank.com/hc/en-us/articles/220364087-Creating-a-Payment-Link
4: Test Your Payment Button
Before you submit your product for approval, you’ve got to place a test order as though you were a customer. This way you know that all of your links are working.
But to make the test purchase, you must use the test credit card details that ClickBank provides to you. You can no longer use a real credit card for this step.
To make a test purchase:
- Log in to your ClickBank account.
- Click the VendorSettings
- Click My Site.
- In the Testing Your Products box, click Generate New Card Number.
This creates a credit card number, expiration date, and validation code you can use to place test orders. This card information will be valid for 24 hours, after which time it will expire and will no longer be usable for test orders. - Take note of the credit card information.
- Go to the Pitch Page for the product you want to test, and click through the payment link, which should take you to the ClickBank order form.
- Enter information into each field of the order form. You can use any address information you want, but enter the test credit card details you created.
- Verify the information on the order confirmation page. Click through to download your product, which should take you to the correct Thank You Page URL for the product you are testing.
5: Create a Thank You Page
The Thank You Page appears only after a customer makes a purchase. In addition to thanking the customer, the thank you page must also include the following information:
- Customers must be able to reach you if they have a question about your product need technical assistance after the purchase. Please include an email address, a link to your email address, or a contact us link on your Thank You Page.
- A reminder to the customer that their credit card or bank statement will show a charge by ClickBank or CLKBANK*COM, rather than a reference to your specific product. This reminder should be prominent, as customers sometimes request refunds because they forget that ClickBank is handling the purchase.
- Clear instructions on how to download or access the product, or information on how and when it will be delivered to them.
- To ensure your use of a ClickBank trademark does not mislead consumers as to any sponsorship, affiliation or endorsement by ClickBank of your company, products or services, the following disclaimer needs to be at the bottom of any page with a ClickBank reference:
ClickBank is the retailer of products on this site. CLICKBANK® is a registered trademark of Click Sales, Inc., a Delaware corporation located at 1444 S. Entertainment Ave., Suite 410 Boise, ID 83709, USA and used by permission. ClickBank’s role as retailer does not constitute an endorsement, approval or review of these products or any claim, statement or opinion used in promotion of these products.
6: Designate a HopLink Target URL
If you want to take advantage of ClickBanks’ affiliate network, you’ll need to specify a URL where affiliates can send potential customers.
This URL is the “HopLink Target URL.”
Typically, the HopLink Target URL is the same URL as your Pitch Page, though not always.
To designate a HopLink Target URL, follow these steps:
- Log in to your ClickBank account.
- Click the VendorSettings
- Click My Site.
- Click Editto the right of the Marketplace Information section.
- Enter your HopLink Target URL in the top field.
- Enter Marketplace Information (see below).
7: Enter Your Marketplace Information
This is the information a potential affiliate will see when they are searching for new products to promote. An accurate and compelling Marketplace description will help affiliates find your product and convince them to promote it for you.
Here’s the information you’ll need to enter:
- Marketplace Category and Subcategory –The category and subcategory in which to display your product.
- Marketplace Title –Your site or product’s title in the marketplace. This can be up to 70 characters long.
- Marketplace Description –A description of your site or product. This can be up to 250 characters long.
- Commission Rate –The base commission rate you will pay to affiliates if they successfully send a buying customer to your site.
- Affiliate Tools URL –If you have created a page with tools for your affiliates, such as copy, graphics, or recommendations, enter the URL here.
- Affiliate Support Email Address –If you have an email address through which affiliates can contact you with questions or concerns, enter it here.
8: Complete the “My Products Information” section
This is information about your product such as the location of your Thank You Page and your retail price.
- Log into your ClickBank account.
- Click the Vendor Settings tab.
- Click My Products.
- Click Add New Product.
- In the Product Type field, select One-Time Digital Product.
- Enter the Product Details:
- Product Category – The category of the product.
- Item Number – Each product in your account must have a unique item number. This value can include letters, numbers, and dashes.
- Product Title – The product title that should be displayed on the ClickBank order form. This field is limited to 70 characters. This title does not appear in the ClickBank Marketplace.
- Language – The language in which the product is offered.
- Image (Optional) – The image displayed on the order form for the product. You can select any approved image that you have uploaded.
- Pitch Page URL – The URL where you will offer the recurring billing product to your customers. This might be the same as the HopLink Target URL on the My Site page.
- Mobile Pitch Page URL (Optional) – The URL where you will offer the product to customers on mobile devices.
- Max Purchase Quantity – The maximum quantity available for a single purchase.
- Enter the Product Pricing and Commission information:
- Product Currency – The currency with which customers can purchase the product.
- Product Price – The price the customer pays for a one-time product. This price must be at least $3. If you are using a currency other than US Dollars, the price must be worth at least $3 according to the current exchange rate.
- Commission – The commission percentage an affiliate receives for the sale of a one-time product.
- Enter the Product Delivery Details. You must provide at least one delivery option:
- Digital Product Upload – You can upload a single file here to have it delivered by ClickBank. If your product includes more than one file, you must deliver it through your Thank You page instead. See the Digital Product Upload article for more information about this option.
- Thank You Page URL – The URL where the customer is taken after purchase, which provides instructions on how to retrieve the product.
- Mobile Thank You Page URL – The URL where a customer using a mobile device is taken after purchase, which provides instructions on how to retrieve the product.
- Click Save Product.
9: Request Product Approval
Before you can begin selling your product via ClickBank, it needs to be manually approved by ClickBank’s Business Services. Once you’ve completed the steps above, submit a product approval request by doing the following:
- Log in to your ClickBank account
- Click the VendorSettings
- Click My Products.
- Locate the product to be approved.
- Request product approval by clicking the Submit Product Approval Request icon in the Actions column of the product listing.
- Fill out the Request Product Approval form.
The contents of this form vary based on the product type. - Verify the information. If the information is accurate, check the checkbox indicating that the listed information is accurate.
- Click Submit Product Approval Requestat the bottom of the form.
The system will assign a status of Approval Requested.
A member from ClickBank Business Services will review your site and product information to determine if it will be approved or disapproved.- If approved, the system will update the product status to Approved. You can then begin to sell the product to customers.
- If disapproved, the system will update the product status to Disapproved. You can modify the product to resolve any issues and resubmit it.
You will typically receive the results of your request within three to five business days via email.
10: Pay the One-Time Activation Fee
Yes, there is an upfront free to selling on ClickBank. It’s $49.95 for your first product, and $29.95 for each product thereafter.
When your product is approved, you’ll receive instructions on how to pay this activation charge.
Note: To get the discounted rate on future products, you must include a note in the “Comments” section of the first product approval request you submit from the new account, stating that you would like the discounted activation fee for your new account and including the nickname of your first account or the receipt number of the initial activation charge payment.
11: Begin Selling Your Product
Yeah! You’ve finally made it to this step.
Again, it sounds like a lot of work to get a product on ClickBank. But some of this – making a sales page, making a thank you page, creating a payment button – are things you would have to do no matter how you make sales.
Here are a few more tips to make your ClickBank product a success:
Add a Product Image
Once you’ve completed your product listing, you can add a product image. When this image is approved, it will appear on the ClickBank order form for that product.
Remember, products with images – including virtual images – tend to convert better than products without them.
Attract Affiliates
Create an affiliates’ page that provides additional information, images and resources to potential affiliates.
These resources help you to control your branding, and also make it easier for affiliates to promote your products.
Provide Customer Service
Just as always, you’ll need to answer questions about your product and help customers as needed.
Encourage customers to come to you first, if they have any issues or problems, rather than going to ClickBank.
This is especially important for refunds, since ClickBank will refund, no questions asked.
It’s better if you can find out why they want a refund, and then perhaps offer them something else in exchange, rather than a refund, as discussed elsewhere in this issue.
And there you have it – listing a product on Clickbank is perhaps a little more work than listing it on your own.
Then again, they ClickBank system is nearly foolproof. Make it through all the steps and your sales funnel will work.
And you won’t have to deal with VAT taxes, state taxes or Paypal suddenly limiting your account.
And perhaps best of all, you do get potential access to 100,000 active affiliates.
If only a tiny handful of those active affiliates love your product and promote it hard, you can literally earn a six figure income from one product.
Mike Geary wrote the book, “The Truth About Abs” and sold it on ClickBank for $47, starting in 2005.
Between sales of the book, his related membership site and affiliate products he promoted to his list, he was clearing about a million dollars – per MONTH.
Who knows… maybe you’ll be the next 6 or 7 figure ClickBank product creator!